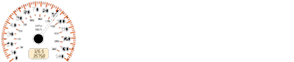Ford Fiesta: Entertainment
Ford Fiesta 2009-2019 Owners Manual
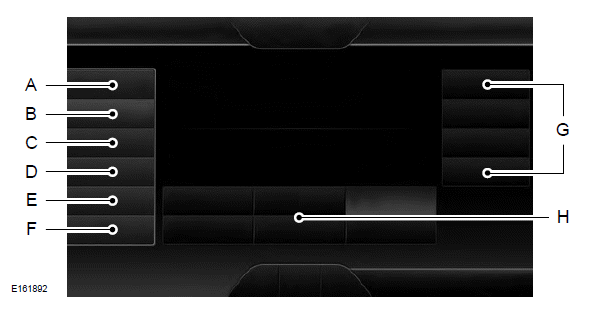
- AM 1, and AM AST
- FM 1, FM 2 and FM AST
- SIRIUS
- CD
- USB
- Touch this button to scroll down for more options, such as SD Card, BT Stereo and Line In
- These buttons change with the media mode you are in.
- Radio memory presets and CD controls.
Note: Some features may not be available in your area. Contact an authorized dealer for more information.
You can access these options using the touchscreen or voice commands.
Browsing Device Content
When listening to any type of audio, you can browse through other devices without having to change sources. For example, if you are currently listening to the radio, you can browse all the artists that are stored on your USB device.
 Press the voice
icon on the
steering wheel. When prompted,
you can say:
Press the voice
icon on the
steering wheel. When prompted,
you can say:
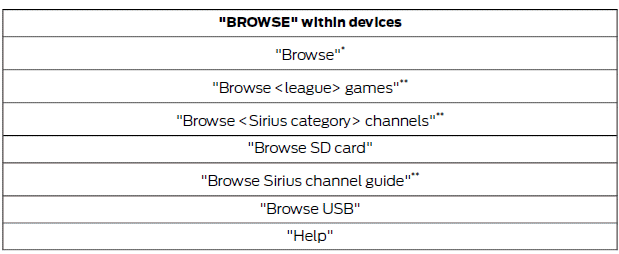
* If you only say, "Browse", you can then say any commands in the following
chart.
**This command is only usable if you have an active subscription to SIRIUS
satellite
radio.
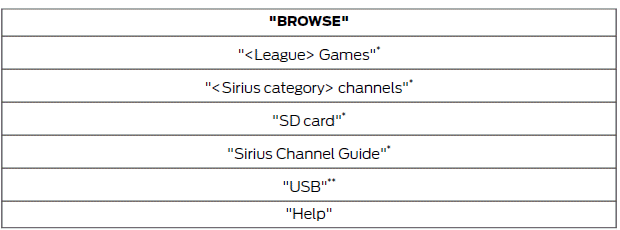
* This command is only usable if you have an active subscription to SIRIUS
satellite
radio.
** For more commands in SD card or USB mode, see the "SD Card and USB Port"
section
of this chapter.
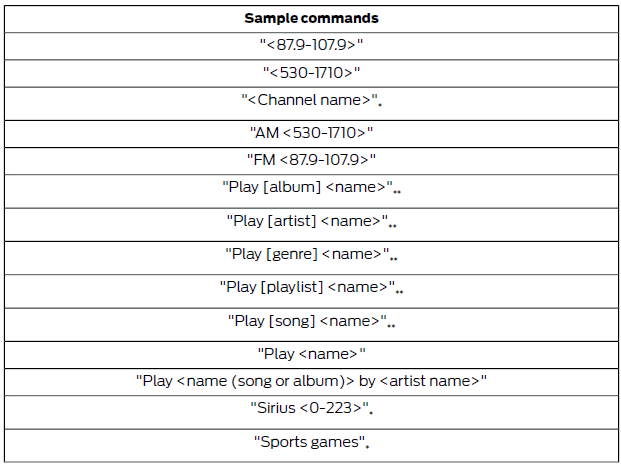
* This command is only usable if you have an active subscription to SIRIUS
satellite radio.
** The commands that have [ ] around the word means that the word is optional.
For
example, if you say, "Play Metallica", this is the same as the voice command,
"Play [artist]
<name>".
AM/FM Radio
 Touch the AM or FM
tab to listen
to the radio.
Touch the AM or FM
tab to listen
to the radio.
To change between AM and FM presets, just touch the AM or FM tab.
Memory Presets
Save a station by pressing and holding one of the memory preset areas. There is a brief mute while the radio saves the station.
Sound returns when finished.
HD Radio
Touch this button to turn HD Radio on. The light on the button illuminates when the feature is on. HD Radio allows you to receive radio broadcasts digitally, where available, providing free, crystal-clear sound. See HD Radio information later in this chapter.
Scan
Touch this button to go to the next strong AM or FM radio station. The light on the button illuminates when the feature is on.
Options
Sound Settings
Touch this button to adjust settings for:
- Bass
- Midrange
- Treble
- Balance and Fade
- DSP (Digital Signal processing)
- Occupancy Mode
- Speed Compensated Volume.
Note: Your vehicle may not have all these sound settings.
Set PTY for Seek/Scan
This allows you to select a category of music you would like to search for. You can then choose to either seek or scan for the stations playing that category.
RDS Text Display
This allows you to view the information broadcast by FM stations.
AST
AST (Autostore) allows you to have the system automatically store the six strongest stations in your current location.
TAG Button
This feature is available when HD Radio is on, and allows you to tag a song to download later. When you select On, TAG appears on-screen when HD Radio is active. You can touch TAG to save the information of the song that is playing.
When you plug in your portable music player, the information transfers, if supported by your device. When you are connected to iTunes, the tags appear to remind you of the songs you would like to download. See HD Radio information later in this chapter.
Direct Tune
Touch this button to enter the desired station number when prompted. Touch Enter when you are done.
HD Radio Information (If Available)
Note: HD Radio broadcasts are not available in all markets.
HD Radio technology is the digital evolution of analog AM/FM radio. Your system has a special receiver that allows it to receive digital broadcasts (where available) in addition to the analog broadcasts, it already receives. Digital broadcasts provide a better sound quality than analog broadcasts with free, crystal-clear audio and no static or distortion. For more information, and a guide to available stations and programming, please visit www.hdradio.com.
When HD Radio is on and you tune to a station broadcasting HD Radio technology, you may notice the following indicators on your screen:
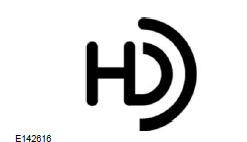
The HD Radio logo blinks when acquiring a digital station and stays solid when digital audio is playing. When this logo is available, you may also see Title and Artist fields on-screen.
The multicast indicator appears in FM mode (only) if the current station is broadcasting multiple digital broadcasts.
The highlighted numbers signify available digital channels where new or different content is available. HD1 signifies the main programming status and is available in analog and digital broadcasts. Other multicast stations (HD2 through HD7) are only available digitally.
TAG allows you to save a song to download later when you are on an acquired HD Radio station and the feature is on. To turn the feature on and use it, press:
1. AM or FM.
2. Options.
3. TAG Button.
4. On.
5. When you hear a song you like, press TAG.
The system automatically saves the song's information and transfers it to your portable music player (if supported) when you connect it to the system. The system automatically transfers the tag to your player (if already connected) and a pop-up confirms the transfer.
When you access iTunes with your portable music player, the tags appear to you as a reminder. The system allows you to tag up to approximately 100 songs. For a list of devices that support tagging, see www.SYNCMyRide.com, www.SYNCMyRide.ca or www.syncmaroute.ca.
When HD Radio broadcasts are active, you can access the following functions:
- Scan allows you to hear a brief sampling of all available stations. This feature still works when HD Radio reception is on, although it does not scan for HD2-HD7 channels. You may see the HD logo appear if the station has a digital broadcast.
- Memory presets allow you to save an
active channel as a memory preset.
Touch and hold a memory preset slot until the sound returns. There is a brief mute while the radio saves the station.
Sound returns when finished. When switching to an HD2 or HD3 memory preset, the sound mutes before the digital audio plays, because the system has to reacquire the digital signal.
Note: As with any saved radio station, you cannot access the saved station if your vehicle is outside the station's reception area.
HD Radio Reception and Station Troubleshooting
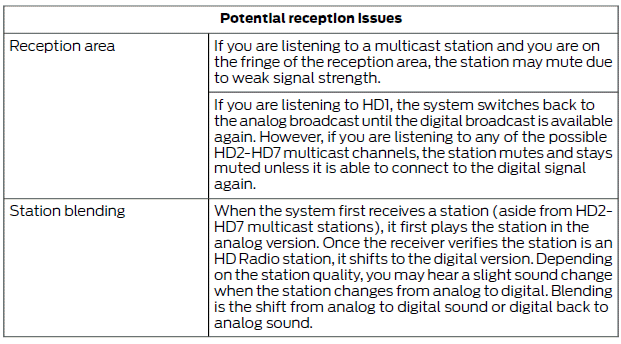
In order to provide the best possible experience, use the contact form to report any station issues found while listening to a station broadcasting with HD Radio technology. Independent entities own and operate each station. These stations are responsible for ensuring all audio streams and data fields are accurate.
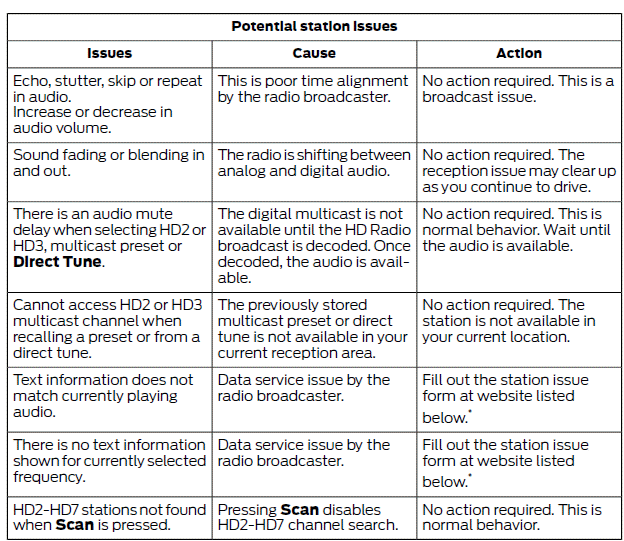
* http://www.ibiquity.com/automotive/report_radio_station_experiences
HD Radio Technology manufactured under license from iBiquity Digital Corp. U.S. and foreign patents. HD Radio and the HD and HD Radio logos are proprietary trademarks of iBiquity Digital Corp. Ford Motor Company and iBiquity Digital Corp. are not responsible for the content sent using HD Radio technology. Content may be changed, added or deleted at any time at the station owner's discretion.
Radio Voice Commands
 If you are
listening to the radio,
press the voice button on the
steering wheel controls. When
prompted, say any of the following
commands.
If you are
listening to the radio,
press the voice button on the
steering wheel controls. When
prompted, say any of the following
commands.
If you are not listening to the radio, press the voice button and, after the tone, say "Radio", then any of the following commands.
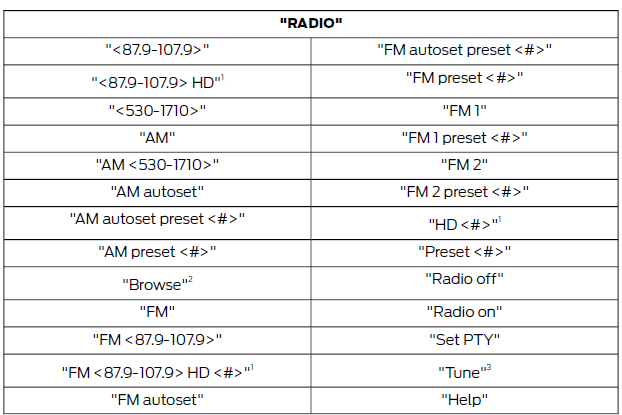
1 If available
2 If you have said "Browse", see the "Browse" chart later in this section.
3 If you have said "Tune", see the following "Tune" chart.
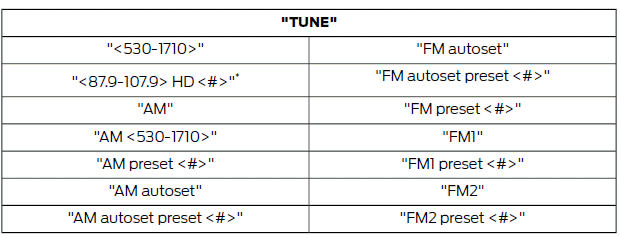
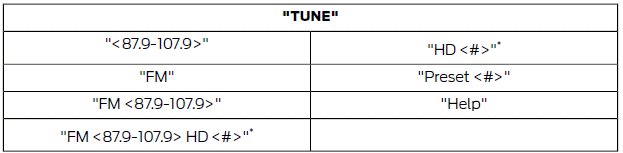
* If available
SIRIUS Satellite Radio (If Activated)
 Press the lower
left corner of the
touchscreen, and then select the
SIRIUS tab.
Press the lower
left corner of the
touchscreen, and then select the
SIRIUS tab.
Memory Presets
Save a channel by pressing and holding one of the memory preset areas. There is a brief mute while the radio saves the channel. Sound returns when finished.
ALERT
Save the current song, artist, or team as a favorite. The system alerts you when it plays again on any channel.
Replay
Replay audio on the current channel. You can replay approximately 45 minutes of audio as long as you have remained tuned to the current station. Changing stations erases the previous audio.
While in replay mode:
- Press and release the seek buttons to hear the previous or next song.
- Press and hold the seek buttons to reverse or fast forward in the current track.
- Press play or pause to play or pause the audio.
- Press Replay to return to live audio if you have been using the feature to replay audio.
Scan
Touch this button to hear a brief sampling of channels.
Options
Touch this button to view and adjust various media settings.
Sound Settings
Touch this button to adjust settings for:
- Bass
- Midrange
- Treble
- Balance and Fade
- DSP (Digital Signal processing)
- Occupancy Mode
- Speed Compensated Volume.
Note: Your vehicle may not have all these sound settings.
Set Category for Seek/Scan
This allows you to select a category of music you would like to search for. You can then choose to either seek or scan for the stations playing that category.
Parental Lockout
This allows you to lock and unlock channels, change or reset your PIN or unlock all channels. To use this feature, you need your initial PIN, which is 1234.
Artist/Title/Team Alerts
This feature allows you to select Artists, Titles and Teams that you would like the system to alert you to when they are playing on other channels. Press Edit Alerts to delete or turn off alerts. You can also set all alerts to on or off. When an alert appears on the screen, you can choose to Tune to the channel, to Cancel the alert or to Disable Alerts. If you are listening to a sporting event, you can save your favorite teams so that the system can alert you when they are playing on a satellite radio channel.
Note: SIRIUS does not support the Alert feature on all channels. Ford Motor Company shall not be responsible for Alert feature variation.
Electronic Serial Number (ESN)
SIRIUS requires this number when communicating with you about your account.
Direct Tune
Touch this button to enter the satellite channel number when prompted. Touch Enter when you are done.
Browse
Touch this button to view a list of all available stations. Scroll to see more categories. Touch the station you want to listen to.
Touch Skip if you want to skip this channel.
Touch Lock if you do not want anyone to listen to this channel.
Touch Title or Artist to see song and artists on other stations.
SIRIUS Satellite Radio Information
Note: SIRIUS reserves the unrestricted right to change, rearrange, add or delete programming including canceling, moving or adding particular channels, and its prices, at any time, with or without notice to you.
Ford Motor Company shall not be responsible for any such programming changes.
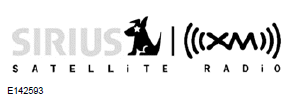
SIRIUS satellite radio is a subscription-based satellite radio service that broadcasts a variety of music, sports, news, weather, traffic and entertainment programming. Your factory-installed SIRIUS satellite radio system includes hardware and a limited subscription term that begins on the date of sale or lease of your vehicle. See an authorized dealer for availability.
For more information on extended subscription terms (a service fee is required), the online media player and a list of SIRIUS satellite radio channels, and other features, please visit www.siriusxm.com in the United States, www.sirius.ca in Canada, or call SIRIUS at 1-888-539-7474.
Note: This receiver includes the eCos real-time operating system. eCos is published under the eCos License.
Satellite Radio Electronic Serial Number (ESN)
You need your ESN to activate, modify or track your satellite radio account. The ESN is on the System Information Screen (SR ESN:XXXXXXXXXXXX). To access your ESN, press the bottom left corner of the touchscreen, then Press:
1. SIRIUS.
2. Options.
SIRIUS Satellite Radio Reception Factors and Troubleshooting
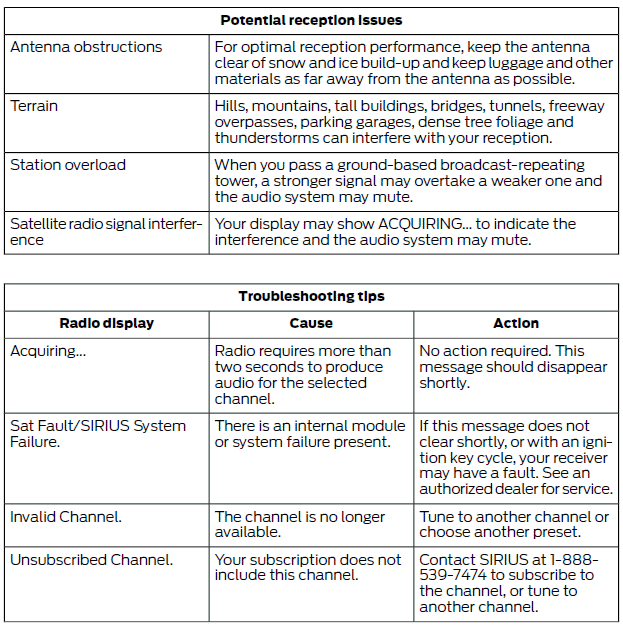
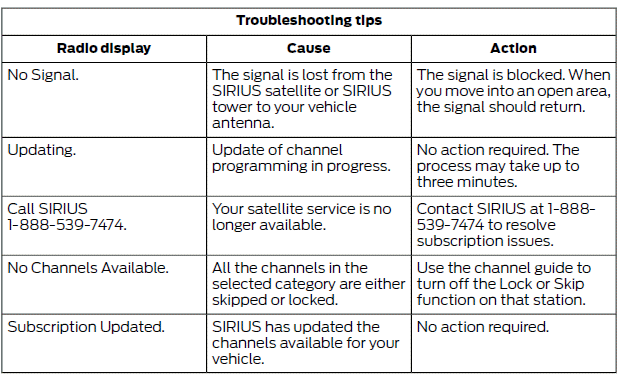
SIRIUS Satellite Radio Voice Commands
 If you are
listening to SIRIUS
satellite radio, press the voice
button on the steering wheel
controls. When prompted, say any of the
following commands.
If you are
listening to SIRIUS
satellite radio, press the voice
button on the steering wheel
controls. When prompted, say any of the
following commands.
If you are not listening to SIRIUS satellite radio, press the voice button and, after the tone, say "SIRIUS", then any of the following commands.
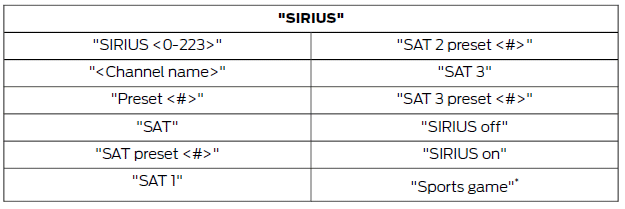

* If you have said "Sports game", see the following "Sports game" chart.
** If you have said "Tune", see the following "Tune" chart.
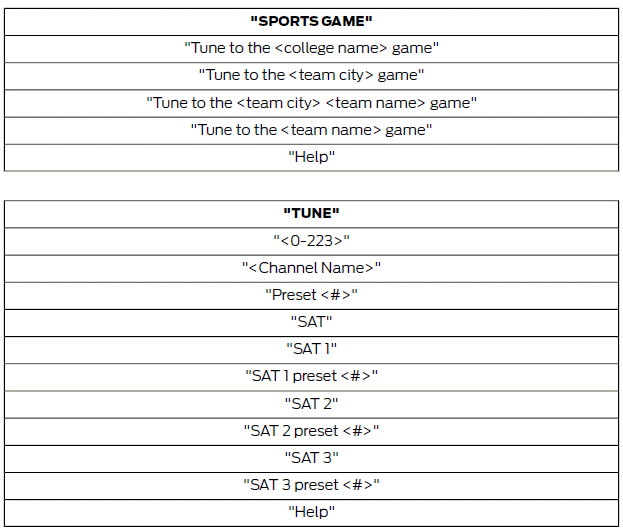
CD
 Press the lower
left corner of the
touchscreen and press the CD
tab.
Press the lower
left corner of the
touchscreen and press the CD
tab.
You can also advance and reverse the current track or current folder, if applicable.
Repeat
Touch this button to repeat the currently playing track, all tracks on the disc or turn the feature off if already on.
Shuffle
Touch this button to play the tracks or entire albums in random order, or turn the feature off if already on.
Scan
Touch this button to hear a brief sampling of all available tracks.
More Info
Touch this button to see disc information.
Options
Sound Settings
Touch this button to adjust settings for:
-
Bass
-
Midrange
-
Treble
-
Balance and Fade
-
DSP (Digital Signal processing)
-
Occupancy Mode
-
Speed Compensated Volume.
Note: Your vehicle may not have all these sound settings.
Compression
Touch this button to turn the compression feature on and off.
Browse
Touch this button to look through all available CD tracks.
CD Voice Commands
 If you are
listening to a CD, press
the voice button on the steering
wheel controls. When prompted,
say any of the following commands.
If you are
listening to a CD, press
the voice button on the steering
wheel controls. When prompted,
say any of the following commands.
If you are not listening to a CD, press the voice button and, after the tone, say "CD", then any of the following commands.
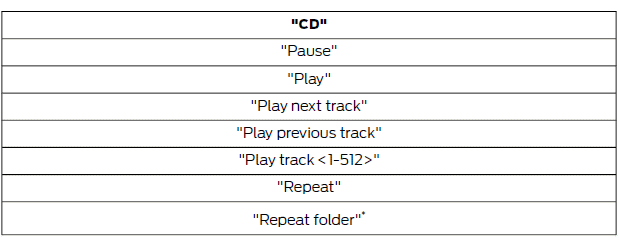
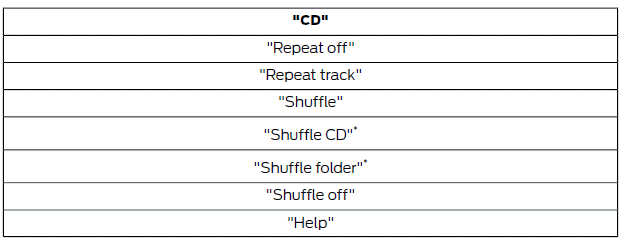
*This applies to WMA or MP3 files only.
SD Card Slot and USB Port
SD Card
Note: Your SD card slot is spring-loaded.
To remove the SD card, press the card in and the system ejects it. Do not attempt to pull the card to remove it as this could cause damage.
Note: The navigation system also uses this card slot. See Navigation.
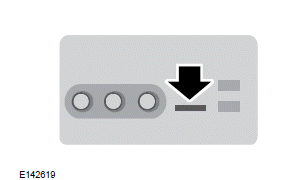
The SD card slot is located either in the center console or behind a small access door in the instrument panel. To access and play music from your device, press the lower left corner of the touchscreen.
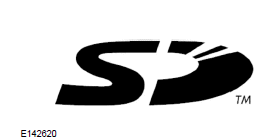
SD logo is a trademark of SD-3C, LLC.
USB Port
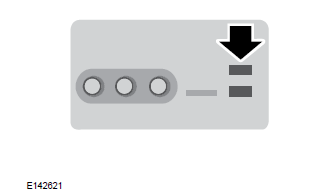
The USB ports are located either in the center console or behind a small access door in the instrument panel. To access and play music from your device, press the lower left corner of the touchscreen.
This feature allows you to plug in media playing devices, memory sticks, flash drives or thumb drives, and charge devices if they support this feature.
In order to playback video from your iPod or iPhone, you must have a special combination USB/RCA composite video cable (which you can buy from Apple).
When the cable is connected to your iPod or iPhone, plug the other end into both the RCA jacks and the USB port.
Playing Music from Your Device
 Insert your device
and select the
SD Card or USB tab once the
system recognizes it. You can
then select from the following options:
Insert your device
and select the
SD Card or USB tab once the
system recognizes it. You can
then select from the following options:
Repeat
This feature replays the currently playing song or album.
Shuffle
Touch this button to play music on the selected album or folder in random order.
Similar Music
This feature allows you to choose music similar to what is currently playing.
More Info
Touch this button to see disc information such as current track, artist name, album and genre.
Options
Touch this button to view and adjust various media settings.
Sound Settings allows you to adjust settings for:
-
Bass
-
Midrange
-
Treble
-
Balance and Fade
-
DSP (Digital Signal processing)
-
Occupancy Mode
-
Speed Compensated Volume.
Note: Your vehicle may not have all these sound settings.
Media Player Settings allows you to select more settings, which is under Media Player. See Settings.
Device Information displays software and firmware information about the currently connected media device.
Update Media Index indexes your device each time you connect it to make sure you have the latest voice commands available for all media on the device.
Browse
This feature allows you to view the contents of the device. It also allows you to search by categories, such as genre, artist or album.
If you want to view song information such as Title, Artist, File, Folder, Album, and Genre, touch the on-screen album art.
You can also touch What's Playing to hear how the system pronounces the current band and song. This can be helpful when using voice commands to make sure the system correctly plays your request.
SD Card and USB Voice Commands
 If you are
listening to a USB
device or an SD card, press the
voice button on the steering
wheel controls. When prompted, say any
of the following commands.
If you are
listening to a USB
device or an SD card, press the
voice button on the steering
wheel controls. When prompted, say any
of the following commands.
If you are not listening to a USB device or an SD card, press the voice button and, after the tone, say "USB" or "SD card", then any of the following commands.
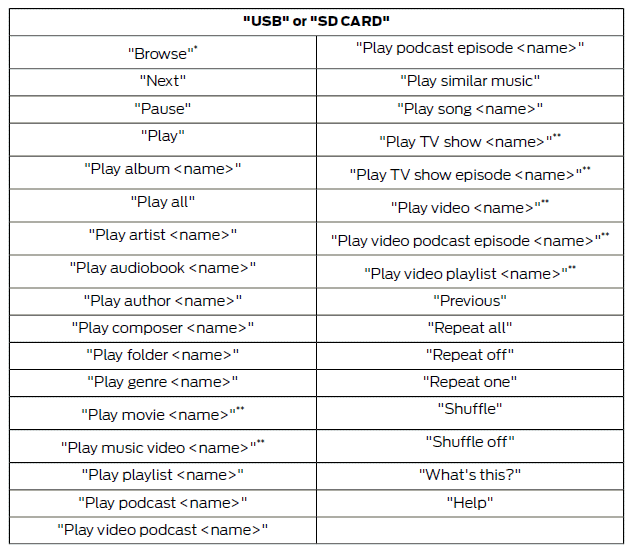
* If you have said you would like to browse your USB or SD card, the system
prompts you
to specify what you would like to browse. When prompted, see the following
"Browse"
chart.
** These commands are only available in USB mode and are device-dependent.
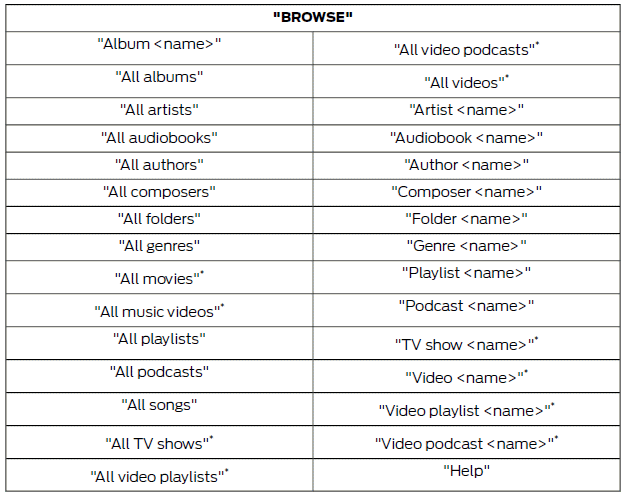
* These commands are only available in USB mode and are device-dependent.
Supported Media Players, Formats and Metadata Information
SYNC is capable of hosting nearly any digital media player, including iPod, Zune, plays from device players, and most USB drives. Supported audio formats include MP3, WMA, WAV and AAC.
It is also able to organize your indexed media from your playing device by metadata tags. Metadata tags, which are descriptive software identifiers embedded in the media files, provide information about the file.
If your indexed media files contain no information embedded in these metadata tags, SYNC may classify the empty metadata tags as Unknown.
In order to playback video from your iPod or iPhone, you must have a special combination USB/RCA composite video cable (which you can buy from Apple).
When the cable is connected to your iPod or iPhone, plug the other end into both the RCA jacks and the USB port.
Bluetooth Audio
Your system allows you to stream audio over your vehicle's speakers from your connected, Bluetooth-enabled cellular phone.
 To access, press
the lower left
corner on the touchscreen, then
select the BT Stereo tab.
To access, press
the lower left
corner on the touchscreen, then
select the BT Stereo tab.
Bluetooth Audio Voice Commands
 If you are
listening to a Bluetooth
audio device, press the voice
button on the steering wheel
control. When prompted, say "Next song",
"Pause", "Play" or "Previous song".
If you are
listening to a Bluetooth
audio device, press the voice
button on the steering wheel
control. When prompted, say "Next song",
"Pause", "Play" or "Previous song".
If you are not listening to a Bluetooth audio device, press the voice button and, after the tone, say "Next song", "Pause", "Play" or "Previous song".
Other info:
Fiat Punto. Controls
HAZARD LIGHTS
They come on when switch is
pressed regardless of the position of
the ignition key.
When the device is on, the switch is flashing and warning lights
and
on the cluster com ...
Honda Fit. Fuel Information
■ Fuel recomme
Unleaded gasoline, pump octane number 87 or higher
Use of lower octane gasoline can cause a persistent, heavy metallic knocking
noise
that can lead to engine damage.
■ ...
Seat Ibiza. Lights
Switching lights on and off
Fig. 57 Detailed view of dash panel lights, fog light and rear fog light control
Switching on the side lights
– Turn the light switch ⇒ fig. 57 to position
...
Manuals For Car Models
-
 Chevrolet Sonic
Chevrolet Sonic -
 Citroen C3
Citroen C3 -
 Fiat Punto
Fiat Punto -
 Honda Fit
Honda Fit -
 Mazda 2
Mazda 2 -
 Nissan Micra
Nissan Micra -
 Peugeot 208
Peugeot 208 -
 Renault Clio
Renault Clio -
 Seat Ibiza
Seat Ibiza -
 Skoda Fabia
Skoda Fabia - Honda Pilot
- Volkswagen ID4
- Toyota Prius